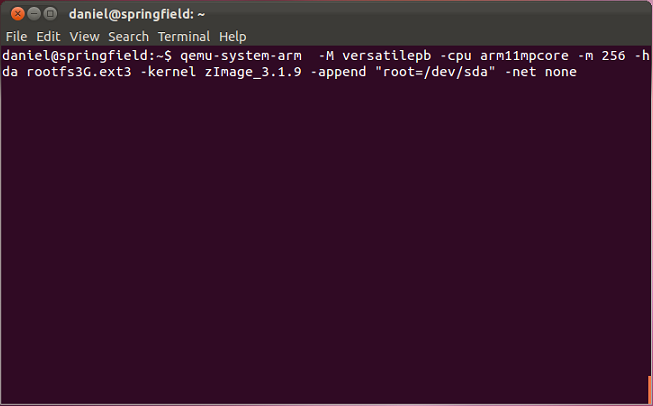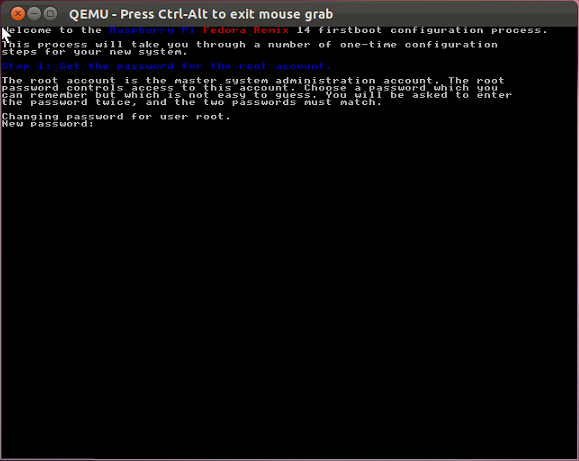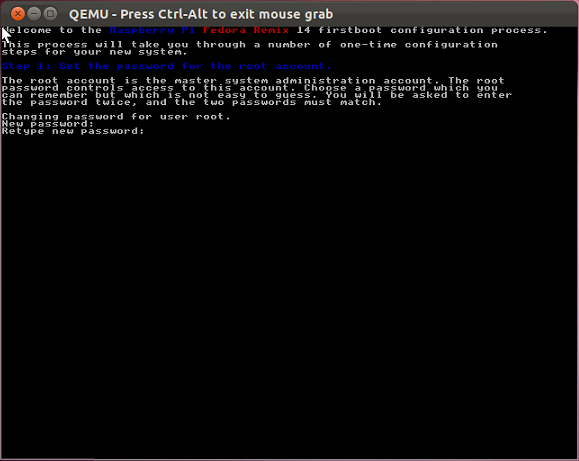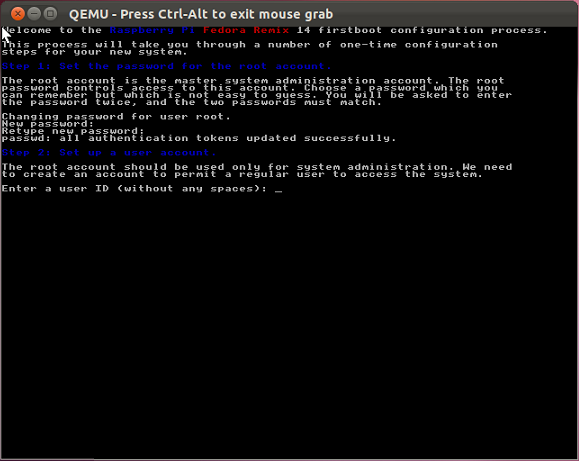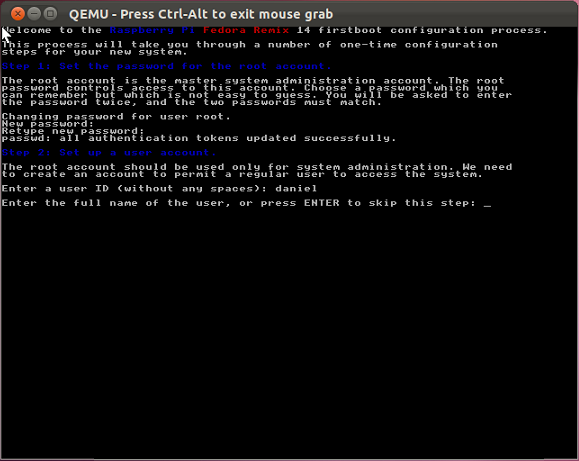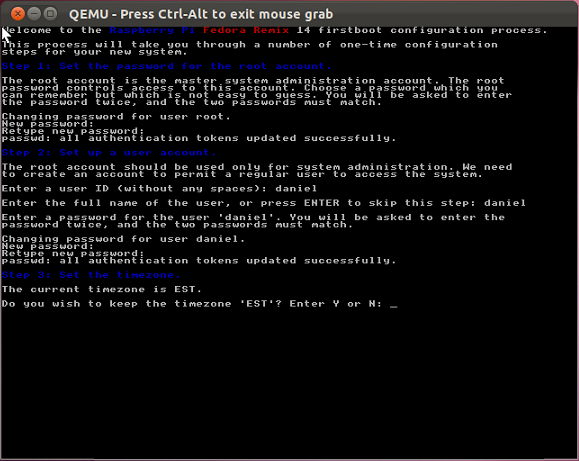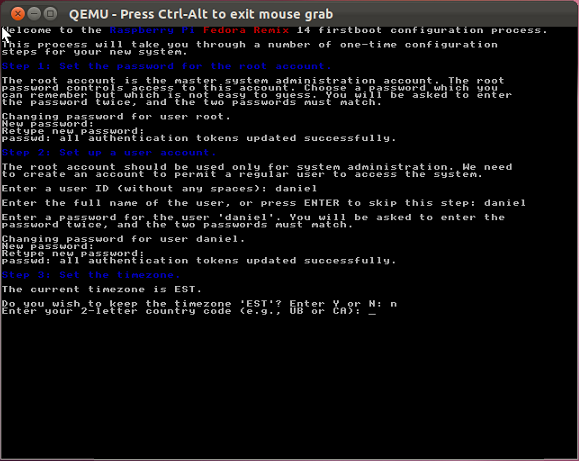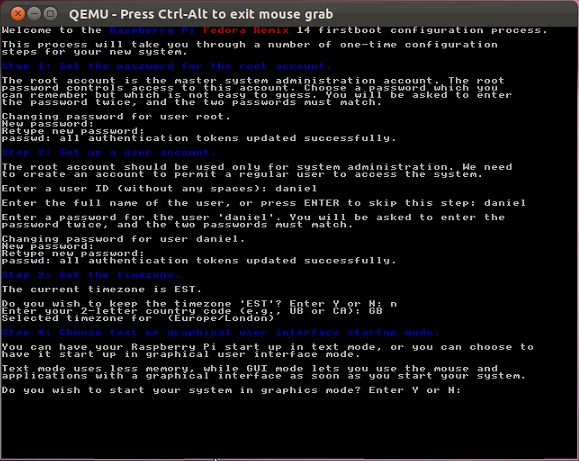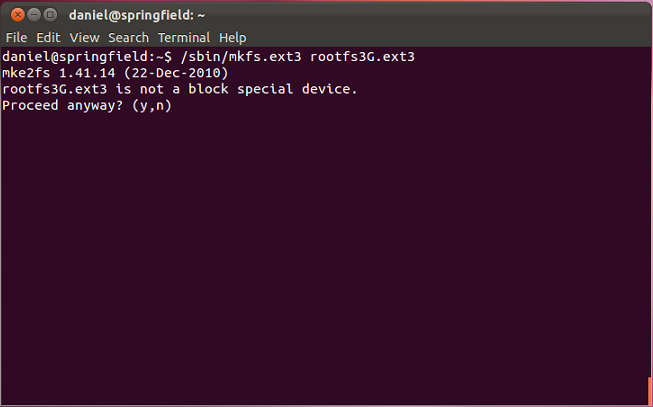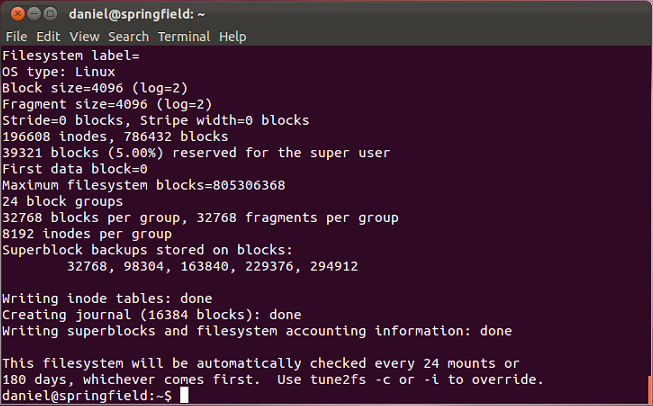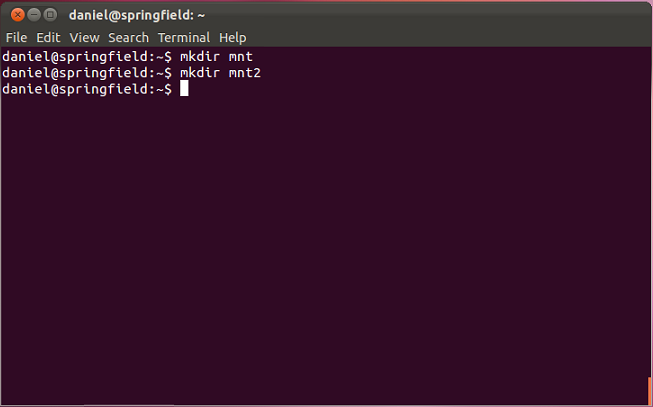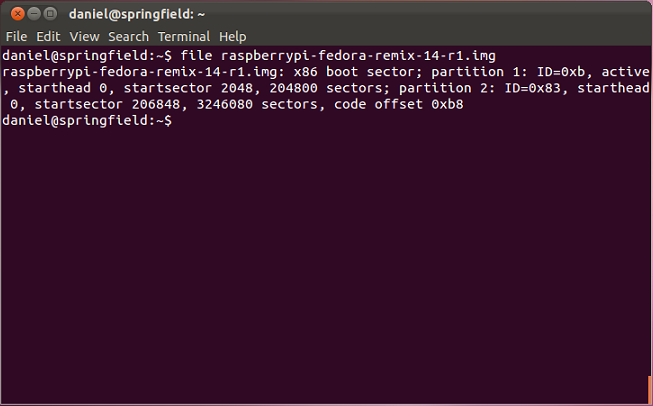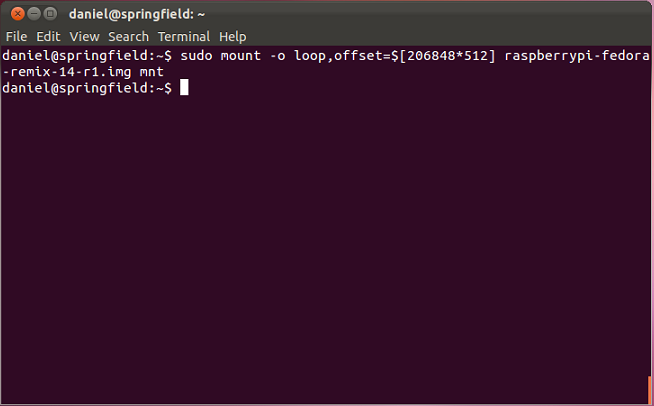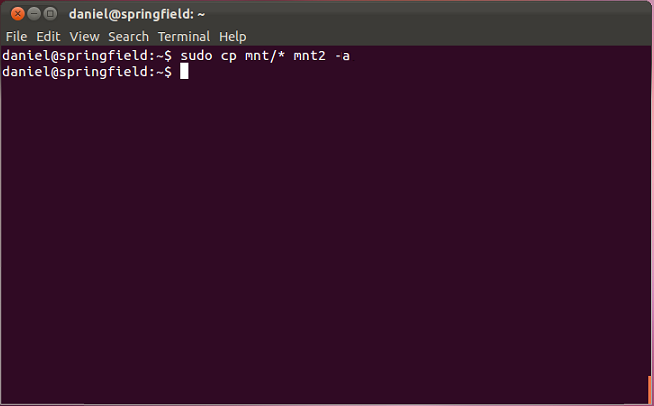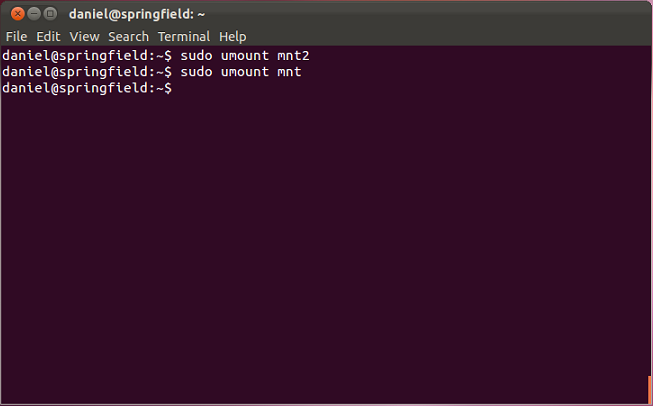Now - just to put minds at rest - the amounts we're talking about here are far less than anything a standard mobile phone or wireless router will emit. The original idea (backed up by a lot of expert technical and legal advice) was to ship the initial 10K boards as development boards, and therefore exempt from compliance testing requirements. Compliance testing would then be carried out before the educational release towards the end of the year. Due to the scale of the project though, the sheer volume of people clamouring for a Pi and the type of people interested (very much non-developers) Farnell and RS have decided to cover themselves and bring the compliance testing forward. This did of course mean a further delay to the project.
It's been a week now since the announcement was made and a lot progress has been made. Initial testing has been carried out at the factory and the first 2000 boards were shipped, arriving in the UK on Monday. The Foundation posted some great photos of the boards going through the first round of tests (see this post: : http://www.raspberrypi.org/archives/878)
And then there was a post today that really made us pi-owning-wannabes wet themselves (http://www.raspberrypi.org/archives/945) - photos of the 2000 boards, in the UK, being unboxed. I must sale, 2000 Pi is quite a site to see.
I won't go into all the details (these can be easily found on both the Raspberry Pi website or the Element 14 website), but the main points are as follows:
- Compliance testing is well underway
- The first batch has a very high (97%+) pass rate
- Although some emissions were detected these were tracked down to the HDMI connection and it would seem these can be resolved by software & firmware changes to the broadcom chip (already completed)
As one can imagine, there has been a lot of quite heated debate about how this has happened, why it has happened, whether it was the right decision, why it wasn't done differently, etc., but this seems to follow the same tired rant of people out there impatiently waiting for their delivery. They seem to forget that it's been 4 weeks since launch date and boards have been corrected (Ethernet jack issue), unexpected compliance testing has been carried out, they've been shipped from China to the UK, passed through customs, are undergoing additional compliance tests and should be ready to ship (in my mind at least) in the next week or two. That's pretty damn good as far as I'm concerned. Let's remember this is a revolutionary start-up project producing and delivering a one-of-a-kind product that's still technically in development - not some off-the-shelf, in-stock product that one can buy from Amazon.
So - here's to a new week, hopefully with the official release.